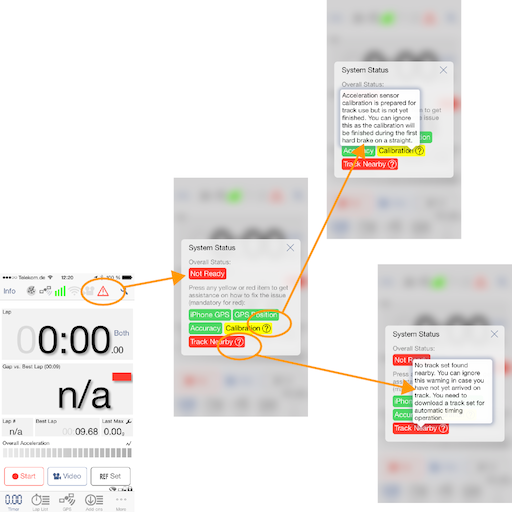
So whenever LapTimer does not record data for you (or doesn't detect laps correctly), please check for the red alert first and read the details plus solution strategies provided within the app. There are some things however, that cannot be detected automatically and are listed here:
- Health Status ignored: one must not ignore the red alert signal when it appears. Whenever you see the red alert, LapTimer will not work. So this is really no warning, but an error message! The most frequent issue related to missing recordings I get reported today is a special version of "Health Status ignored": the phone is stored away in a pocket or a glove box.
- Smartphone put into your cloth: a frequent problem for motorbikers... They check the health status and find everything is o.k. Now, they put the smartphone into their cloth / leather. What happens is the following: GPS reception will degrade to near nothing within a few seconds, Health Status gets red - but is not seen. So never put your phone into your cloth. It simply does not work! Instead, please get a stable mount and add it to your windshield or steering rod.
- Smartphone put to sleep or background: does not work either. LapTimer requires to run in foreground to record laps. Although part of LapTimer's functionality could be realized as a background service, it would be incomplete and mostly not working. Background operation is fine for GPS tools recording some positions every few seconds or minutes, but high frequency updates, acceleration recording, OBD recording, or video recording is not possible in background or will at least generate unpredictable results.
- Driving a configuration the wrong way: To improve detection reliability, many track sets have triggers defined including a direction to be driven. While detection is improved when crossing such triggers, they will simply not fire in case you drive them the wrong way. So especially for tracks driven in both directions (clockwise and counter clockwise), please make sure you have loaded the track set matching your configuration.
- Make sure the track set is available and valid, reload the track set from Administration ‣ Add-ons.
- Navigate to Administration ‣ Settings ‣ Expert Settings ‣ Trigger Detection.
- To ease conditions for trigger detection, increase "Wide Corridor" beyond the standard "40 meters" and "Deviation Directed Trigger" beyond the standard value "60 degree". Start with 80 meters and 80 degrees.
- Navigate to Analysis ‣ Lap List and select your multi-lap recording.
- Scroll down to Data Recordings and press Fixes.
- Select the second icon in the bottom of the new dialog and select Verify Lap. Follow instructions.
- In case LapTimer is not able to detect all laps, return to Expert Settings and increase "Wide Corridor" in 20 meter steps.
- Once the multi recording has been split correctly, purge the multi lap recording and reset Expert Settings to default values.
I hope that helps,
Harry








